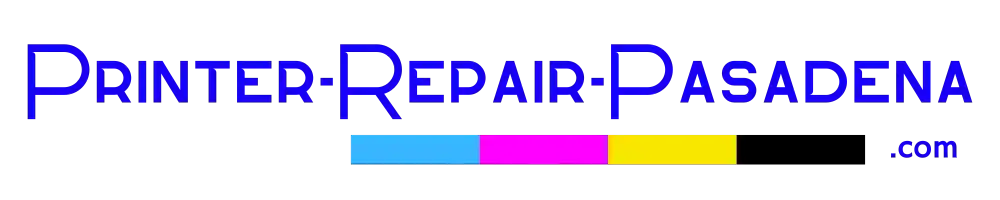HP Laserjet Printer Paper Jam
Paper Jam
HP Laserjet Printer Paper jams can be a frustrating issue, but with a little knowledge and some patience, you can quickly resolve the problem and get back to printing efficiently. In HP LaserJet printers, a paper jam may present with a variety of error codes, typically starting with “13.” followed by a specific code that helps you identify the type of jam. In this article, I will delve into these 13.xx paper jam error codes for HP LaserJet printers and provide you with detailed step-by-step instructions on how to resolve each one.

Understanding Paper Jam Error Codes
13.01.00 Paper Jam Error – Delayed Paper Feed
The 13.01.00 Paper Jam Error message indicates that the paper did not arrive at the pre-feed sensor within a specified time. This could be due to various reasons such as a mis-pick or a paper pickup issue.
To resolve this issue, try the following steps:
- Check the paper tray and ensure it is loaded correctly.
- Inspect the paper pickup and feed rollers for wear and tear; clean or replace if necessary.
- Ensure that the pre-feed sensor is installed properly and functioning.
13.02.00 Paper Jam Error – Top of Page Jam
The 13.02.00 Paper Jam Error message indicates that the media did not pass the top-of-page sensor within the required time.
Follow these steps:
- Open and close the printer lid to make sure the fuser area is clear.
- Inspect the top-of-page sensor for any blockage or damage and ensure it moves freely.
13.03.00 Paper Jam Error – (Not specifically detailed in the instructions)
The 13.03.00 Paper Jam Error – Like other sensors-based errors, this error typically relates to paper not arriving at a specific sensor in time. You would check for any stuck paper or obstructions in the path where the sensor is located and ensure that sensors are clean and functioning properly.
13.05.00 Paper Jam Error – Fuser Error Delivery Delay
The 13.05.00 Paper Jam error message indicates a delay at the fuser delivery sensor.
To fix the 13.05 Paper Jam Error:
- Press the help button on your printer for instructions on clearing the jam.
- Ensure the fuser delivery sensor is not obstructed and can move freely.
- Replace the fuser assembly, if necessary, after unplugging the printer.
13.06.00 Paper Jam Error – Rear Door Jam
When the 13.06 Paper Jam Error occurs, when a page is stuck near the rear output door.
Resolve it using the following steps:
- Remove any jammed paper from the rear door area.
- Check the fuser delivery sensor to ensure its operating correctly.
- If the problem persists, consider replacing the fuser or the dc controller PCA as these parts could be at fault.
13.12.00 Paper Jam Error – Jams Inside Rear Door
Like the 13.06.00 Paper Jam Error, this error focuses on jamming at the rear door but may involve different causative issues:
Check for torn paper or obstructions inside the duplexer.
Inspect the media-size sensor and fuser delivery sensors for free movement.
To Schedule an Onsite Printer Repair in Pasadena. Contact Printer-Repair-Pasadena.com at (855) 834-7717
Printer Repair Pasadena Paper Jam
13.12.07 Paper Jam Error – Jam in Stapler
This error applies to printers with stapling functions and indicates a jam in the stapler:
- Remove any jammed paper from the stapler/stacker.
- Remove and inspect the staple cartridge and fix any jammed staples.
13.12.08 Paper Jam Error – Jam in Output Device
This error is triggered when the output bin page-detection sensor is active longer than expected:
- Empty the output bin and clear any jammed paper.
- If the issue persists, the stapler/stacker unit may need to be replaced.
13.12.09 Paper Jam Error – Paper Jam in Output Device (Stacker or Stapler)
This is another error involving the paper-inlet sensor:
- Clear the jam-access door of any jammed pages.
- Replace the stacker or stapler/stacker assembly if necessary.
13.12.10 Paper Jam Error – Jam at Output Device
13.12.11 Paper Jam Error – Jam at Output Device
These errors are related to paper jam in specific parts of stacker or stapler/stackers:
- Clear any jammed paper from the output area.
- Make sure the output bin deflector is operating correctly.
13.13 Paper Jam Error
13.20 Paper Jam Error
13.21 Paper Jam Error
13.1C Paper Jam Error
13.98 Paper Jam Error
These errors signify other specific jam situations or peripheral device issues, not provided in detail in the service manual, but like others, they involve checking sensors, clearing jammed paper, and repairing or replacing defective parts.
When addressing any printer error, it’s essential to:
Turn off the printer and unplug it before attempting to remove any jammed paper or work on the internal parts.
Use caution when touching the fuser, as it can be very hot.
Never use sharp objects to remove paper as it might damage the printer.
Always check and, if necessary, replace pickup / feed rollers as they wear out over time and can be a common cause of persistent paper jams.
By following these steps for each of the listed 13.xx error codes, you should be able to troubleshoot the majority of paper jam issues in your HP LaserJet printer.
If paper jams continue to occur frequently after these measures, it might be a sign of a more serious problem that requires professional assistance.
Remember, regular maintenance of your printer, including cleaning dust and debris and replacing worn components, can help prevent jam issues and extend the life of your device.
FAQ's - HP Laserjet Printer Paper Jam
How do you fix a 13.1 Paper jam error on HP Laserjet Printer.?
13.01.00 Error – Delayed Paper Feed
The 13.01.00 error message indicates that the paper did not arrive at the pre-feed sensor within a specified time. This could be due to various reasons such as a mispick or a paper pickup issue.
To resolve this issue, try the following steps:
Check the paper tray and ensure it is loaded correctly.
Inspect the paper pickup and feed rollers for wear and tear; clean or replace if necessary.
Ensure that the pre-feed sensor is installed properly and functioning.
How do you fix a 13.2 Paper jam error on HP Laserjet Printer.?
13.02.00 Error – Top of Page Jam
This error message indicates that the media did not pass the top-of-page sensor within the required time.
Follow these steps:
Open and close the printer lid to make sure the fuser area is clear.
Inspect the top-of-page sensor for any blockage or damage and ensure it moves freely.
How do you fix a 13.3 Paper jam error on HP Laserjet Printer. ?
13.03.00 Paper Jam Error (not specifically detailed in the instructions)
Like other sensors-based errors, this error typically relates to paper not arriving at a specific sensor in time. You would check for any stuck paper or obstructions in the path where the sensor is located and ensure that sensors are clean and functioning properly.